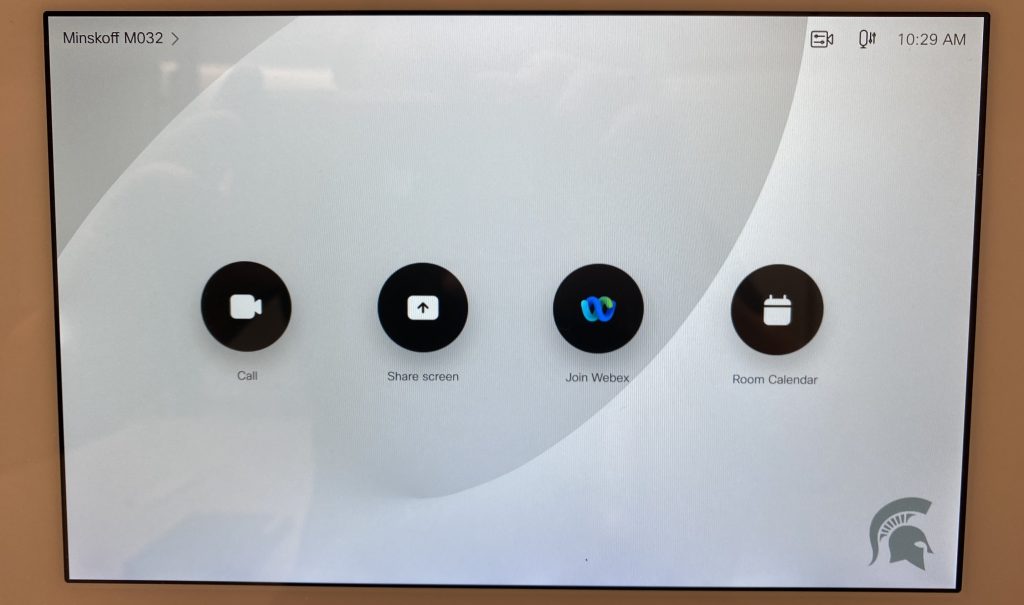
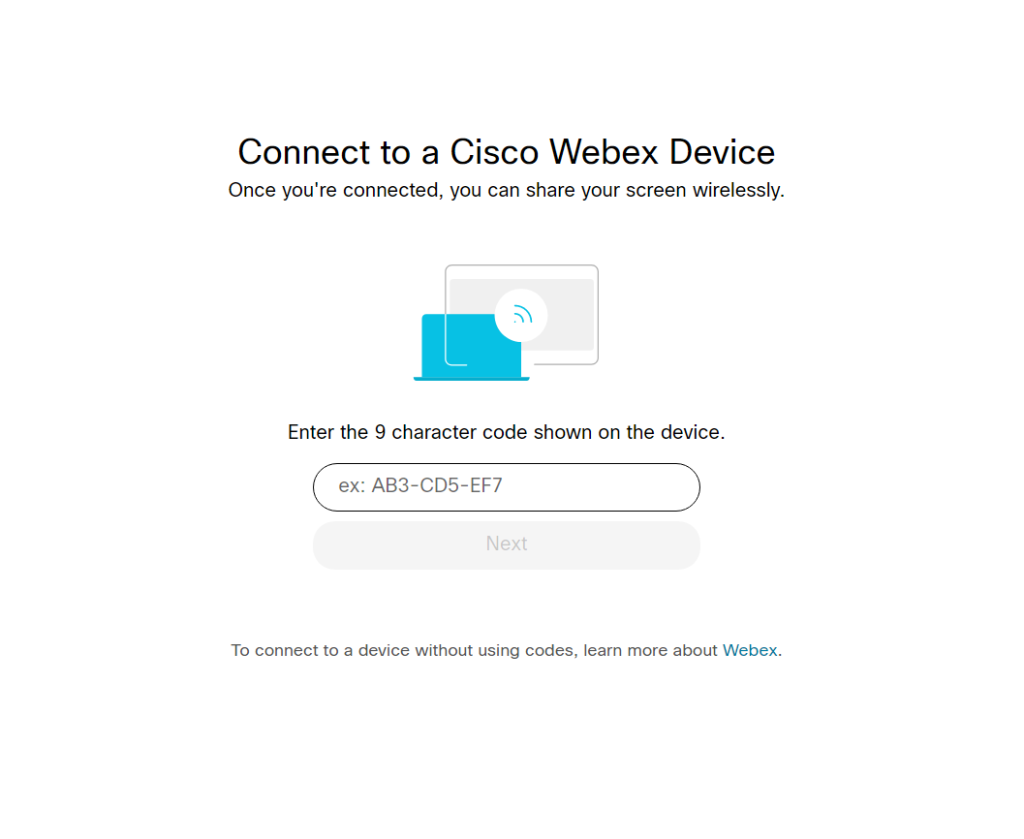
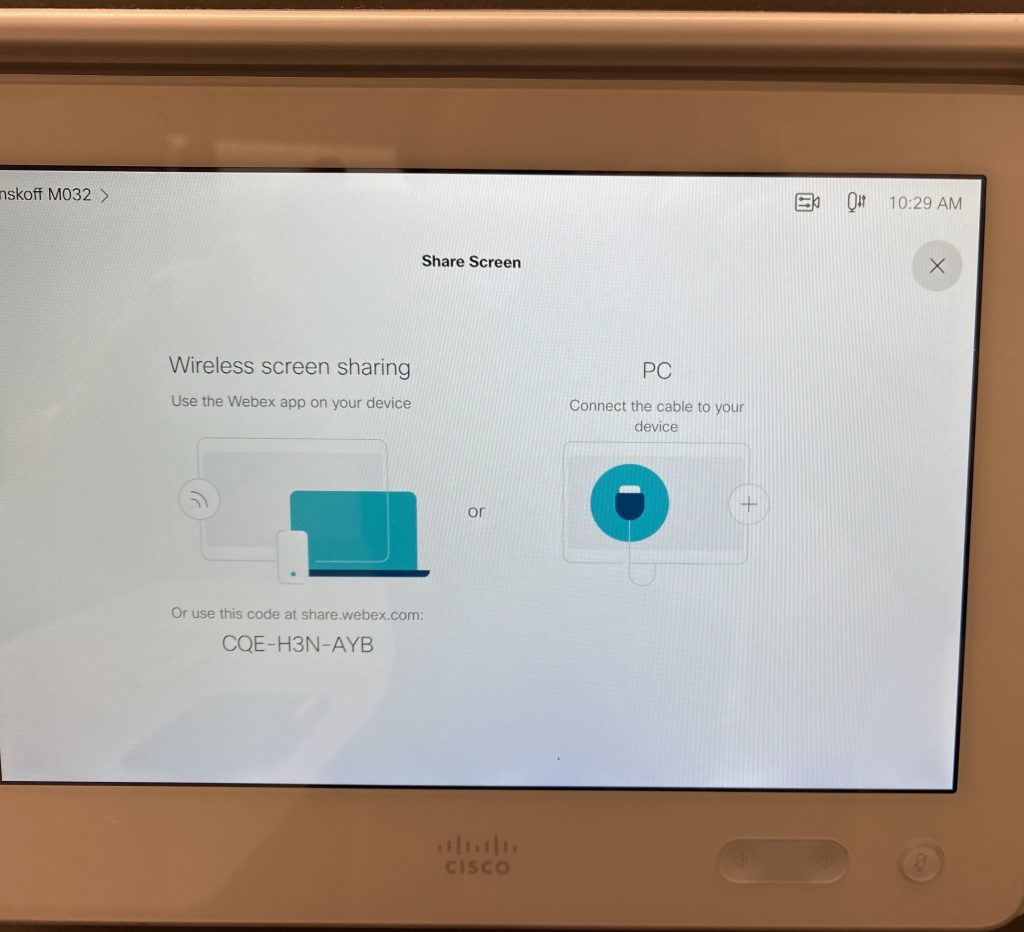
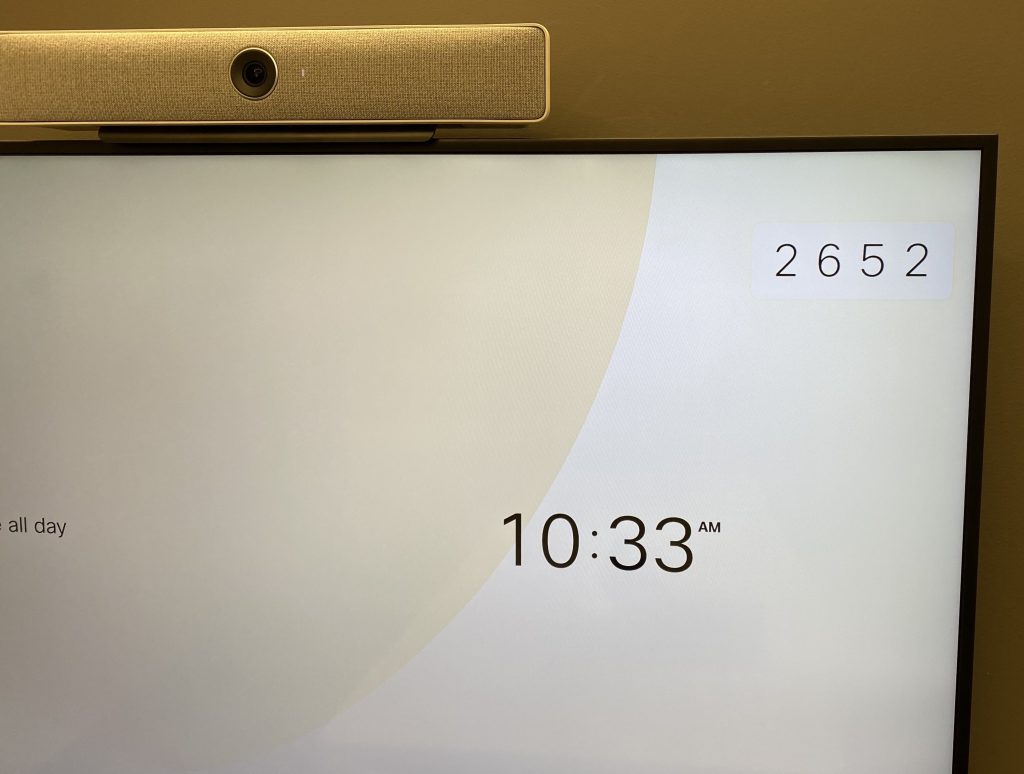
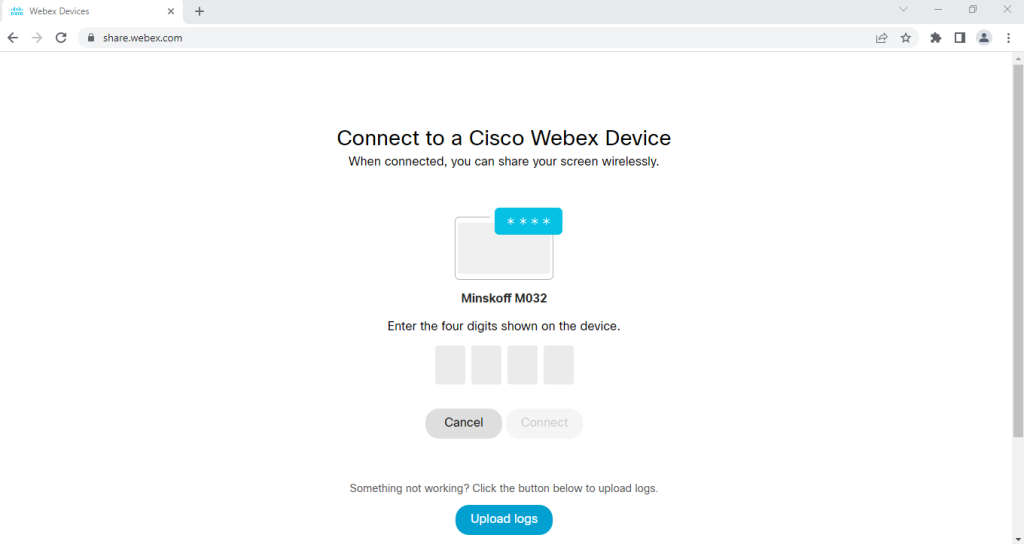
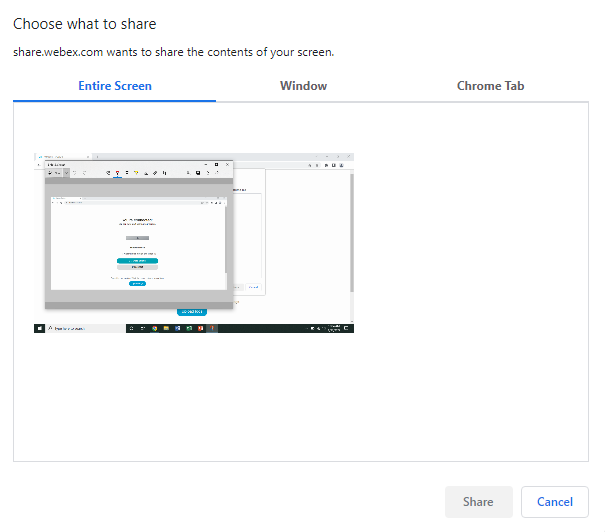
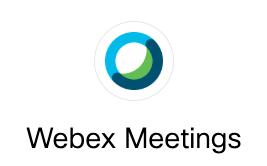 In order to use the new equipment in the Team, Interview, and Group Study rooms in the Minskoff Pavilion, you first need to download the WebEx Meetings application which is available for both computers and mobile devices.
In order to use the new equipment in the Team, Interview, and Group Study rooms in the Minskoff Pavilion, you first need to download the WebEx Meetings application which is available for both computers and mobile devices.
If you would like to pre-schedule a Webex Meeting, you can do so at msuedu.webex.com.
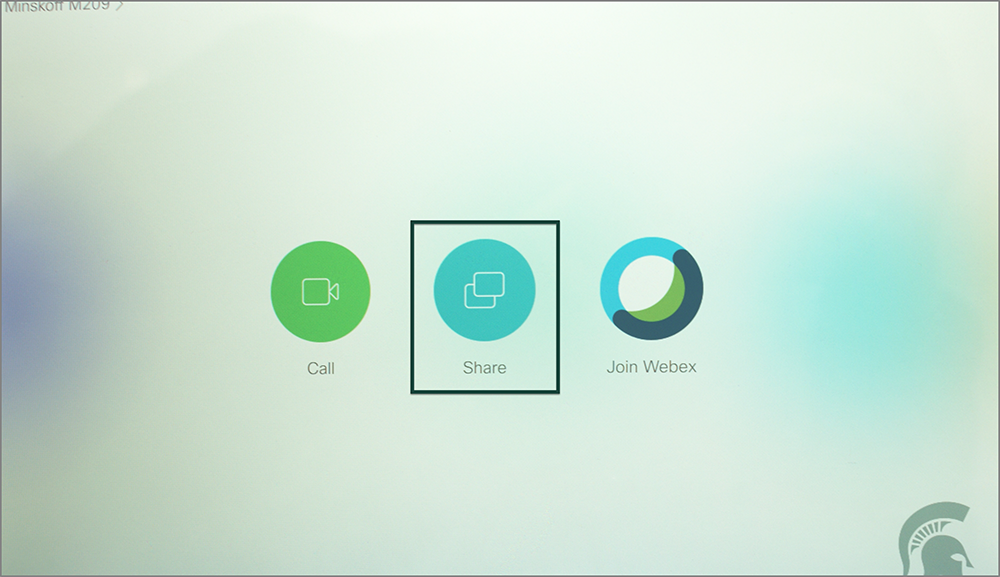
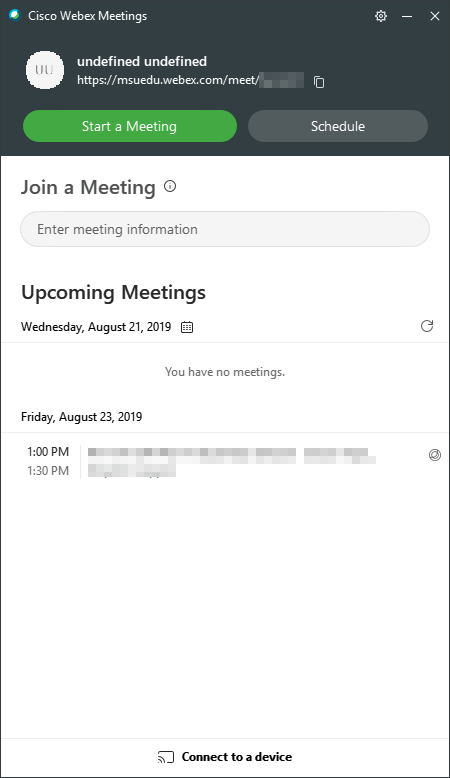
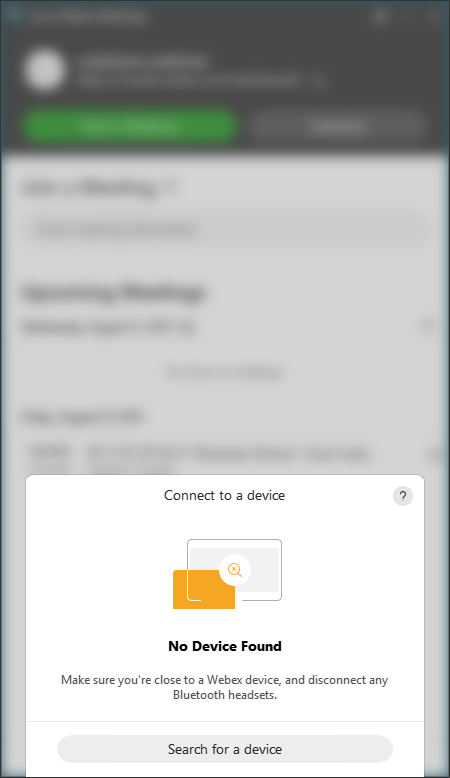
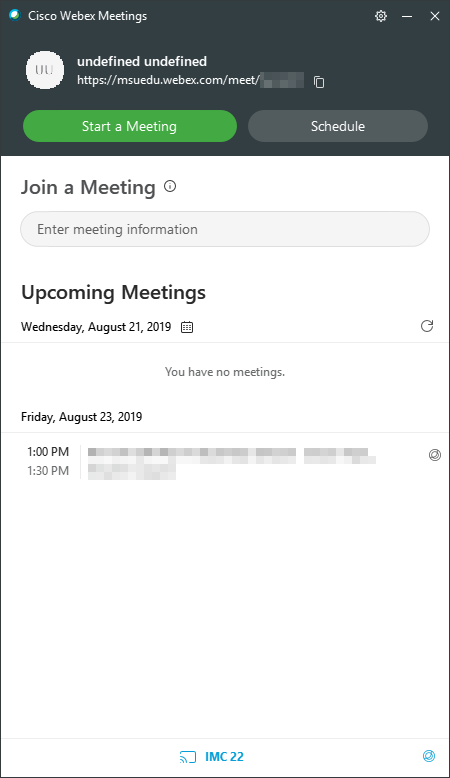
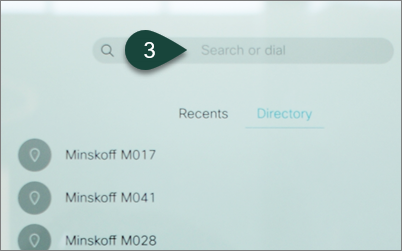
For assistance with the WebEx Teams application, visit the WebEx Help Center.
For assistance with the Cisco Room Equipment or Logging in to WebEx Teams, please contact the MSU IT Help Desk 24/7 by: